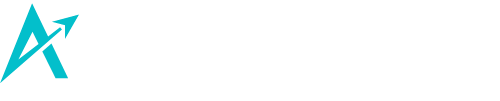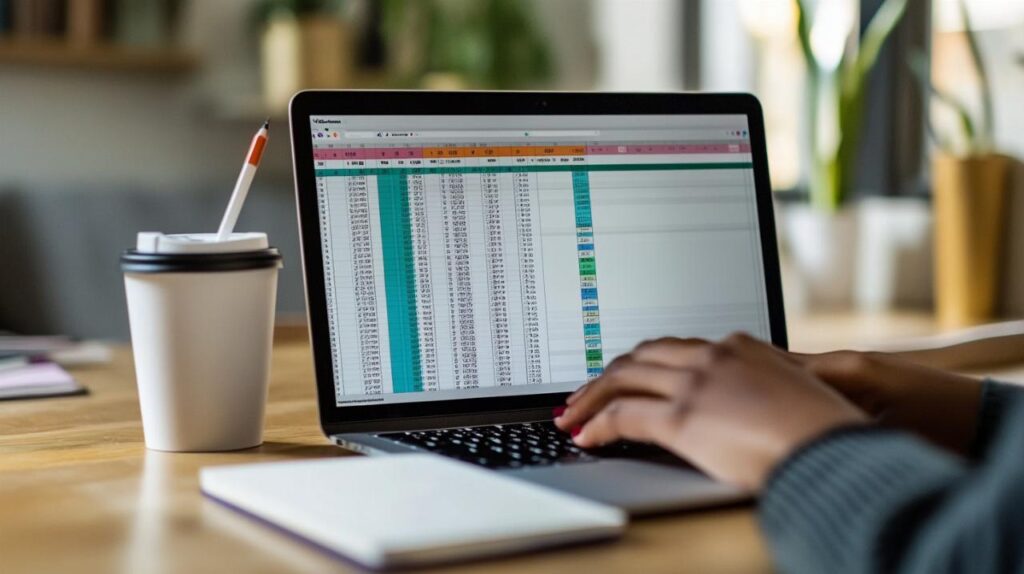Préparation des données pour le diagramme de Gantt
La création d'un diagramme de Gantt avec Excel nécessite une préparation minutieuse des données. Cette étape est essentielle pour garantir une représentation visuelle efficace des tâches de votre projet.
Structuration des tâches et des durées
Pour commencer, établissez une liste détaillée des tâches spécifiques à votre projet. Utilisez un Work Breakdown Structure (WBS) pour organiser et structurer le travail de manière hiérarchique. Ensuite, estimez la durée de chaque tâche. Il est recommandé de consulter des experts du domaine pour obtenir des évaluations précises. Vous pouvez utiliser une formule simple pour calculer la durée estimée de chaque tâche.
Définition des dates de début et de fin
Après avoir structuré vos tâches et estimé leurs durées, définissez les dates de début et de fin pour chacune d'entre elles. Dans Excel, créez un tableau avec les colonnes suivantes : Description de la tâche, Date de début, Date de fin, et Durée de la tâche. Ces informations serviront de base pour la création de votre diagramme de Gantt.
Une fois vos données préparées, vous pourrez utiliser l'option 'Barres empilées' dans le menu 'Insertion' d'Excel pour créer votre diagramme. N'oubliez pas que vous pouvez personnaliser les couleurs et les éléments du diagramme pour une meilleure visualisation des tâches. Mettez à jour régulièrement votre diagramme pour suivre l'avancement du projet.
En utilisant ces techniques de préparation des données, vous serez en mesure de créer un diagramme de Gantt efficace qui facilitera la communication au sein de votre équipe et améliorera la gestion de votre projet.
Création du diagramme de Gantt dans Excel
Pour créer un diagramme de Gantt dans Excel, commencez par préparer un tableau avec les tâches et leurs durées. Utilisez ensuite l'option 'Barres empilées' dans le menu 'Insertion' pour générer le graphique de base. Excel ne propose pas de type de diagramme de Gantt prédéfini, mais vous pouvez simuler un avec un graphique à barres empilées.
Insertion et personnalisation des barres horizontales
Après avoir inséré le graphique à barres empilées, vous devrez le personnaliser pour obtenir l'aspect d'un diagramme de Gantt. Ajustez les dates de début et de fin pour chaque tâche en modifiant directement les données dans le tableau Excel. Les barres horizontales représenteront alors les périodes d'exécution des tâches. Vous pouvez également ajouter des étiquettes et des quadrillages pour améliorer la lisibilité du diagramme.
Application des codes couleurs pour différencier les tâches
Pour rendre votre diagramme de Gantt plus clair et informatif, utilisez des couleurs pour distinguer les différentes tâches ou catégories de tâches. Excel offre des options de personnalisation des couleurs dans les paramètres du graphique. Cette différenciation visuelle aide à identifier rapidement les diverses composantes du projet. N'oubliez pas de mettre à jour régulièrement le diagramme pour suivre l'avancement du projet.
IONOS propose Microsoft 365, incluant Excel, ce qui facilite la création et le partage de diagrammes de Gantt au sein de votre équipe. Pour les utilisateurs cherchant une solution plus avancée, Lucidchart offre une intégration avec Excel, permettant de créer des diagrammes de Gantt professionnels en quelques clics. Quelle que soit la méthode choisie, un diagramme de Gantt bien conçu est un outil précieux pour la planification et la gestion de projets.
Optimisation du diagramme pour le travail en équipe
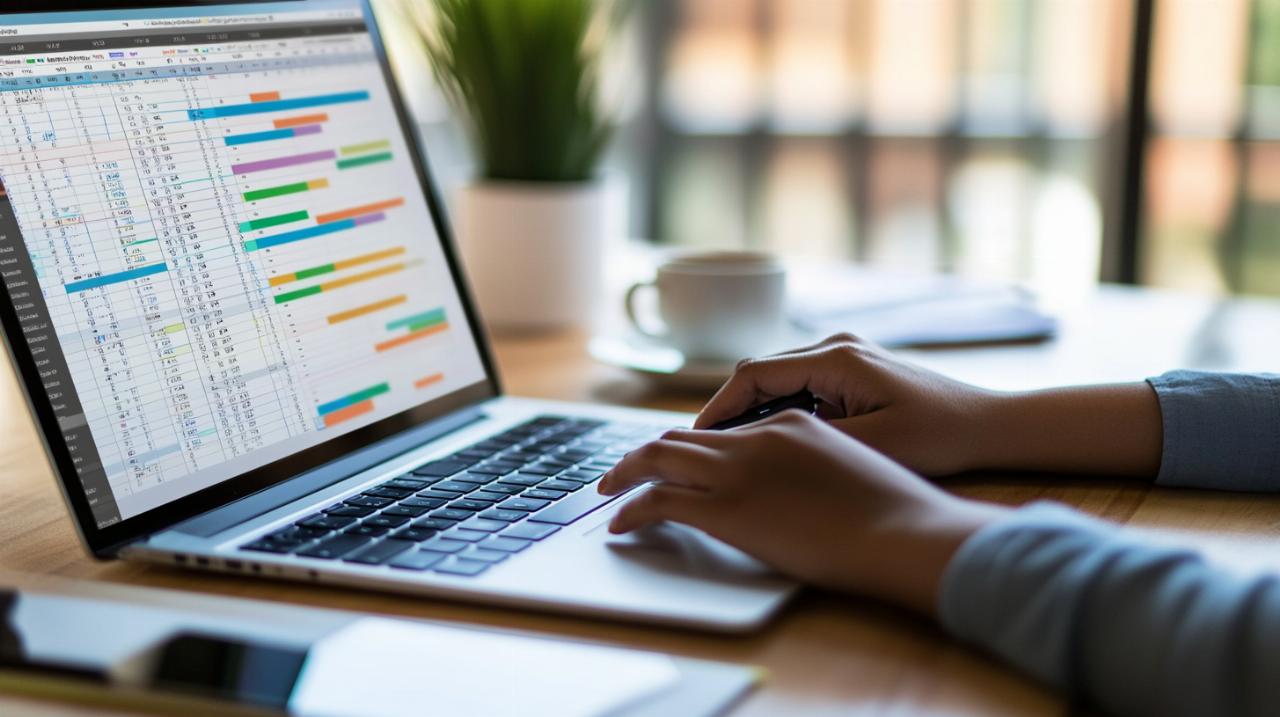 L'utilisation d'un diagramme de Gantt dans Excel offre de nombreux avantages pour la gestion de projet en équipe. Voici comment optimiser cet outil pour une collaboration efficace.
L'utilisation d'un diagramme de Gantt dans Excel offre de nombreux avantages pour la gestion de projet en équipe. Voici comment optimiser cet outil pour une collaboration efficace.
Intégration des ressources et des responsabilités
Pour une meilleure organisation du travail collectif, il est judicieux d'intégrer les ressources et les responsabilités dans votre diagramme de Gantt :
- Assignez des ressources à chaque tâche du projet
- Utilisez des couleurs distinctes pour représenter les différentes équipes ou individus
- Ajoutez une colonne pour indiquer le responsable de chaque tâche
- Intégrez des informations sur la charge de travail pour éviter la surallocation des ressources
Cette approche permet à chaque membre de l'équipe de visualiser rapidement ses responsabilités et celles des autres, facilitant ainsi la coordination.
Mise en place d'un système de mise à jour collaborative
Pour garantir que le diagramme de Gantt reste un outil pertinent tout au long du projet, il est essentiel de mettre en place un système de mise à jour collaborative :
- Utilisez les fonctionnalités de partage d'Excel pour permettre l'accès à tous les membres de l'équipe
- Établissez un protocole de mise à jour régulière, par exemple hebdomadaire
- Formez l'équipe à l'utilisation et à la mise à jour du diagramme
- Utilisez des formules Excel pour automatiser certaines mises à jour, comme le calcul des pourcentages d'avancement
En adoptant ces pratiques, votre diagramme de Gantt devient un outil dynamique et collaboratif, reflétant en temps réel l'état d'avancement du projet et favorisant une communication fluide au sein de l'équipe.
Alternatives et outils complémentaires
Pour optimiser la création de diagrammes de Gantt, il existe des alternatives à Excel qui méritent d'être explorées. Ces outils offrent des fonctionnalités spécifiques pour la gestion de projet et la visualisation des tâches.
Exploration de Lucidchart pour la création de diagrammes
Lucidchart se distingue comme une option intéressante pour élaborer des diagrammes de Gantt. Cet outil s'intègre facilement à Excel, simplifiant le processus de création. Avec Lucidchart, vous pouvez générer un diagramme en quelques clics, contrairement à la méthode manuelle qui nécessite 18 étapes dans Excel. L'installation du complément Lucidchart dans Excel se fait rapidement via le menu Insertion. Une fois connecté, vous pouvez insérer vos diagrammes sous forme d'images dans votre feuille de calcul. Lucidchart est apprécié par des entreprises de renom comme Google et GE pour son approche professionnelle et dynamique de la gestion de projet.
Utilisation de Microsoft 365 pour une meilleure intégration
Microsoft 365 offre une solution intégrée pour la création de diagrammes de Gantt. Bien qu'Excel ne propose pas de type de diagramme de Gantt prédéfini, il est possible de simuler un tel diagramme en utilisant un graphique à barres empilées. Les abonnés Microsoft 365 bénéficient d'un avantage supplémentaire avec l'accès à des modèles de diagrammes de Gantt spécialement conçus. Pour créer votre diagramme, sélectionnez vos données, insérez un graphique à barres empilées, puis formatez les séries de données selon vos besoins. Microsoft 365 permet une personnalisation poussée des graphiques, incluant l'ajout de couleurs, d'étiquettes et de quadrillages. De plus, Microsoft propose des ressources d'aide, des forums communautaires et des formations via Microsoft Learn pour accompagner les utilisateurs dans leur utilisation des outils.